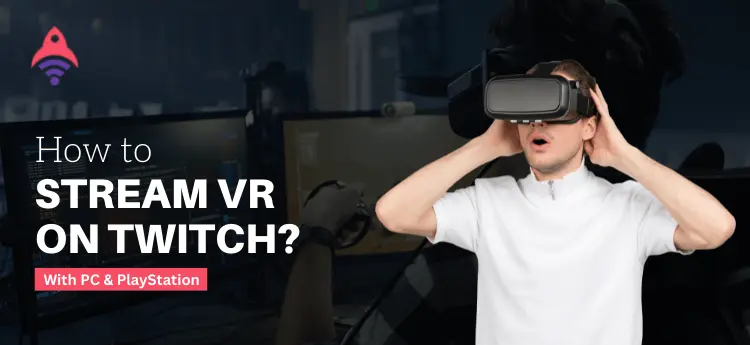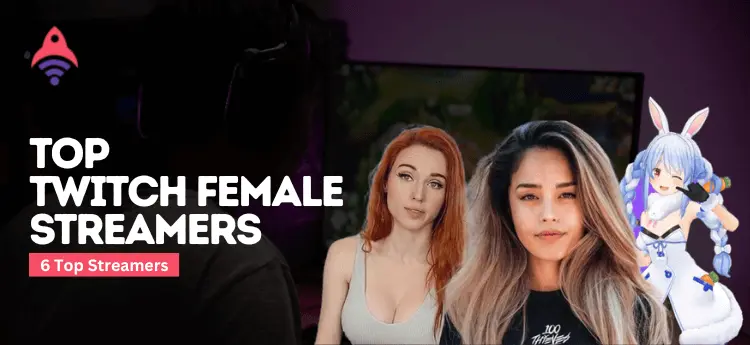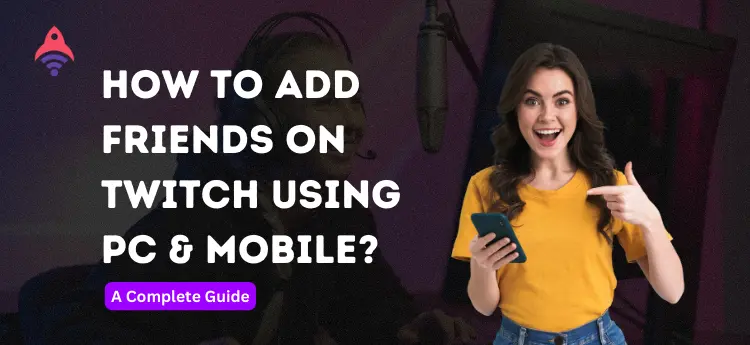Best Site to Buy Twitch Services
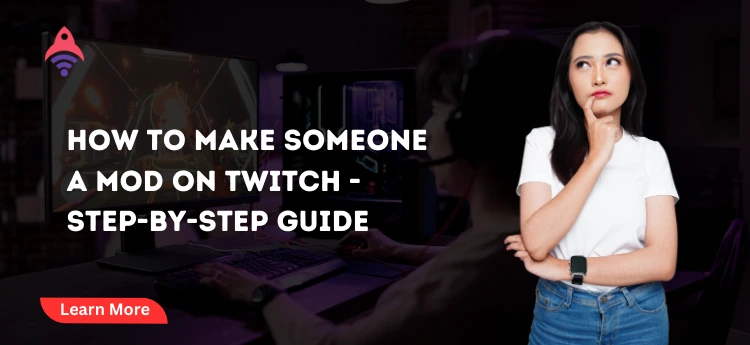
How to Make Someone a Mod on Twitch – Step-by-Step Guide
Making someone a moderator or mod on Twitch is a great way to keep your chat organized, welcoming, and safe for everyone. By assigning trusted viewers as mods, they can help manage chat interactions, remove spam, and ensure the community follows your rules.
Whether you are streaming for a small group or a large audience, having reliable mods can make your Twitch experience smoother and more enjoyable for everyone.
This guide will walk you through the steps to make someone a mod on Twitch, from the simple commands you can use to the key features moderators have at their disposal.
In this guide, you will learn about:
- What are the Twitch Moderators in actuality?
- What are the responsibilities of a Twitch mod?
- Benefits of having Twitch mod for your channel
- How to make someone a mod on your Twitch channel?
- Understanding of Twitch Mod commands
- Common issues you might face in making a Twitch mod
So, let’s start to explore each section gradually so that you can learn each and every aspect of this matter.
What Does a Moderator Do on Twitch?
When we come to talk about what Moderators or mods do on Twitch, things get so versatile. On Twitch, moderators, or mods, are trusted viewers who help keep your chat safe, friendly, and organized while you stream.
They have special permissions that allow them to remove inappropriate messages, ban troublesome users, and handle chat interactions so you can focus on your content. Moderators are essential for building a positive environment on your channel, creating a space where everyone can enjoy your stream without distractions.
Assigning moderators helps you maintain control over your community by empowering dedicated members to handle issues quickly and fairly.
Responsibilities of a Twitch Moderator
Moderators on Twitch have several responsibilities that help keep the chat running smoothly. From handling chats to onboarding new users, there are various responsibilities that Twitch moderators have to perform.
Here are the main duties a Twitch mod typically handles:
- Monitoring Chat for Inappropriate Content:
Mods watch for harmful, spammy, or offensive messages and take action by deleting them to keep the chat friendly and respectful.
- Timing Out or Banning Problematic Users:
If a user is disruptive or violates channel rules, mods can temporarily time out the user or issue a ban to remove them from the chat.
- Enforcing Channel Rules:
Moderators remind viewers of the channel’s rules, ensuring that everyone follows them. This includes encouraging positive interactions and stopping any negative behavior.
- Managing Commands and Bots:
Mods often use specific commands to control bots that automate chat functions. They can set up announcements, start polls, and even run mini-games for chat interaction.
- Welcoming New Viewers:
Many mods also greet newcomers and help answer their questions. This helps create a warm and inviting atmosphere for new followers.
Benefits of Having Moderators for Your Twitch Channel
Having moderators on your Twitch channel provides plenty of key benefits that can improve both your streaming experience and the viewer experience:
- Enhanced Community Experience:
Moderators create a safe and enjoyable space for your Twitch channel’s viewers by keeping the chat friendly and free of negative content. This encourages viewers to stay longer and interact more.
- Better Engagement:
With mods managing the chat, you can focus on engaging with viewers without worrying about chat issues. This helps you build stronger connections with your audience and keep the conversation flowing.
- Increased Safety for All Viewers:
Mods enforce rules, ban trolls, and prevent spam, ensuring your community feels safe and respected. This helps attract new followers who feel comfortable joining the conversation.
- Support During Busy Moments:
During high-activity streams, such as events or gaming sessions, moderators can handle increased chat traffic, allowing you to keep streaming without interruption.
- Promotes a Loyal Community:
Having active mods shows viewers you care about their experience. It also creates a sense of loyalty among moderators and viewers alike, building a stronger community around your channel.
With moderators, you can create a welcoming, respectful space where everyone can enjoy your content to the fullest!
How to Make Someone a Mod on Twitch (Quick Steps)
Making someone a moderator on Twitch is quick and easy, and there are two main methods to do it: through a simple command in chat or via your Creator Dashboard.
Both ways are straightforward, giving you the flexibility to assign moderators without interrupting your stream.
Here’s how to do it:
- Using the /mod Command in Chat
This method is one of the easiest ways to make someone a moderator is by using the /mod command directly in your chat.
Here’s how you can perform this action easily:
1. Go to your Twitch chat: Open the chat in your streaming window or pop out your chat if you’re managing it separately.
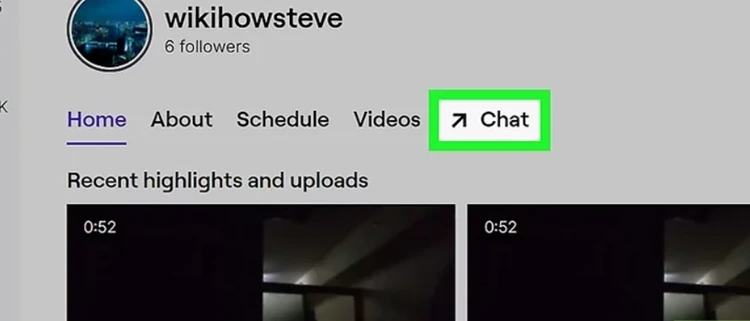
2. Type the command: In the chat box, type /mod [username]. For example, if the person’s username is Gamer123, you would type /mod Gamer123.
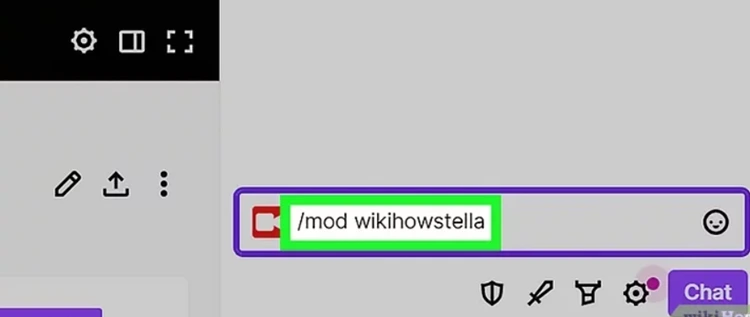
3. Send the command: Press Enter to activate the command.
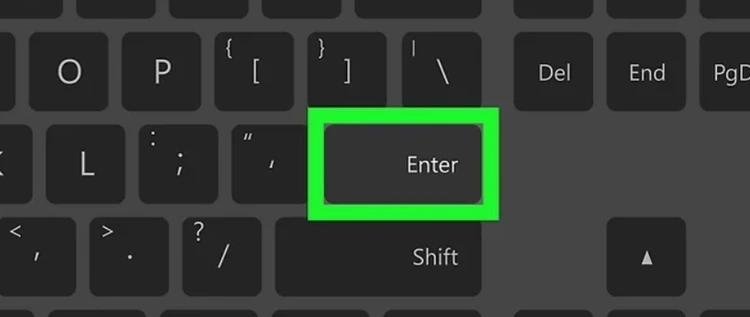
4. You should see a confirmation message in the chat that confirms Gamer123 is now a moderator for your channel.
Using this command is perfect if you need to add a moderator on the spot while you’re live streaming. It’s fast, easy, and lets you continue interacting with your viewers.
Adding a Moderator via the Creator Dashboard
If you prefer a more controlled approach, you can add moderators through your Creator Dashboard. This method is useful if you want to review settings or add multiple moderators before starting your stream.
Here’s how you can add a Mod from your Twitch Creator Dashboard:
- Open the Creator Dashboard: From the Twitch homepage, click on your profile icon in the upper right corner and select Creator Dashboard from the dropdown menu.
- Navigate to the Community Settings: In the left sidebar, select Settings and then Roles Manager under the Community section. Here, you can manage all roles and permissions for your channel.

3. Add a New Moderator: In the Roles Manager, click on Add New, then type the username of the person you want to make a moderator. Select Moderator from the role options and confirm your choice.

Adding mods through the Creator Dashboard allows you to manage your moderators easily and even review or adjust their roles later.
This method is especially helpful if you want a more organized approach to assigning moderators to your Twitch channel.
Step-by-Step Guide to Modding Someone on Twitch Through Mobile
Making someone a moderator on Twitch can be done easily, whether you’re using the website or the mobile app. Moderators play a key role in managing chat, so knowing how to add or remove them quickly is essential.
Here’s a step-by-step guide on how to make someone a mod on Twitch through mobile.
How to Add a Moderator from the Twitch Mobile App
If you’re on the go or prefer using the mobile app, here’s how to make someone a moderator from your smartphone:
- Open the Twitch App: Launch the Twitch app on your mobile device and login if needed.
- Navigate to Your Chat: Go to your profile by tapping on your profile icon, then access your channel chat.
- Type the /mod Command: In the chat, type /mod [username] and replace [username] with the person’s Twitch name.
- Confirm the Mod: Once you send the command, you’ll see a message confirming that the person is now a moderator.
Adding moderators from the mobile app is a quick way to keep your channel managed, even when you’re not near a computer.
How to Remove or Un-Mod Someone on Twitch
If you ever need to remove someone as a moderator, you can do so with a simple command or through the Creator Dashboard. Here’s how:
- Using the Chat Command:
- Go to your channel’s chat.
- Type /unmod [username], replacing [username] with the mod’s username. For example, typing /unmod Viewer123 will remove Viewer123 as a moderator.
- Press Enter, and you’ll receive a confirmation in chat.
- Using the Creator Dashboard:
- Open the Creator Dashboard and go to Roles Manager under the Community settings.
- Find the moderator’s username and select the option to remove them from the moderator role.
- Save the changes to confirm.
Removing mods is straightforward, so if you ever need to adjust your moderation team, you can do it in seconds. Whether you’re using the chat command or managing it through the dashboard, these steps give you full control over who moderates your Twitch channel.
Also Read: Effective Ways to Increase Your Twitch Followers in 2025
Understanding Twitch Moderator Commands
Twitch moderators have several tools at their disposal to keep the chat clean, friendly, and engaging. Moderator commands are key to managing your stream’s chat, helping to remove spam, ban rule-breakers, and promote a positive community experience.
Here’s a breakdown of essential Twitch moderator commands and some tips on using them effectively.
Essential Moderator Commands for Managing Chat
Twitch moderators can use a variety of commands to manage the chat during a stream. Here are some of the most essential commands every moderator should know:
- /ban [username]
Use this command to ban a user from your channel, preventing them from chatting. For example, /ban User123 will ban User123 from your stream chat.
- /timeout [username] [time]
The /timeout command temporarily silences a user in your chat for a specified time. For instance, typing /timeout User123 600 will mute User123 for 10 minutes (600 seconds). This is useful for moderating behavior without fully banning someone.
- /unban [username]
If you’ve banned someone by mistake or they’ve changed their behavior, you can unban them with this command. For example, /unban User123 will lift the ban for User123.
- /clear
This command clears all messages in the chat. It’s useful for removing any offensive or irrelevant chat messages. Just type /clear to delete all chat messages in your stream.
- /slow [time]
The /slow command is helpful for controlling the speed of chat. For example, /slow 5 will limit users to one message every 5 seconds. This can help slow down fast-moving chats.
- /followers [time]
This command restricts chat to followers only for a specified amount of time. For example, /followers 10m means only users who have followed for at least 10 minutes can chat. This helps deter trolls and bots.
- /subscribers
– The /subscribers command limits chat to only subscribers of your channel, reducing spam and making the environment more exclusive for your loyal supporters.
- /raid [channel]
– Use the /raid command to send your viewers to another stream after your broadcast ends. For example, /raid AnotherChannel will direct your viewers to AnotherChannel at the end of your stream.
These commands allow you to manage chat effectively, handle disruptive users, and enhance the overall chat experience.
Related: Twitch Mod Commands
Tips for Using Moderator Commands Effectively
While moderator commands are powerful tools, it’s important to use them wisely to ensure your chat remains friendly and welcoming. Here are some tips to use moderator commands effectively:
- Use Timeouts for Minor Offenses
For small rule-breaking, like spamming or excessive emoji use, use the /timeout command instead of banning. Timeouts give users a chance to correct their behavior without facing a permanent ban.
- Be Cautious with Bans
Banning should be used for more severe issues, such as harassment, hate speech, or persistent rule violations. Be careful not to ban users without valid reasons, as this can lead to backlash from your community.
- Monitor Chat Regularly
Even with commands at your disposal, it’s essential to actively monitor chat to catch any inappropriate behavior early. If you notice any violations, use the necessary commands right away to maintain control.
- Work as a Team
If you have multiple moderators, coordinate with them to ensure everyone is using commands consistently. Clear communication can help avoid unnecessary bans or timeout situations.
- Encourage Positive Behavior
While using commands to remove bad actors is important, make sure to encourage positive behavior as well. Use chat to engage with your audience, thank moderators, and promote good community vibes.
- Experiment with Settings
Try using /slow, /followers, and /subscribers commands based on the flow of your stream. If you’re getting a lot of spam or trolls, experiment with these settings to find the right balance of engagement and moderation.
- Don’t Abuse Commands
Always use commands fairly. If you overuse commands like banning or muting, it may negatively impact the viewer experience and even discourage people from participating in the chat.
Using Twitch moderator commands effectively is about finding a balance between keeping your community safe and maintaining an engaging, welcoming chat environment. With these tools and tips, you’ll be able to create a positive space for your audience to interact and enjoy your stream.
Best Practices for Choosing Twitch Moderators
Choosing the right moderators for your Twitch channel is crucial for maintaining a positive, safe, and engaging environment for your viewers. Moderators play a key role in ensuring that your chat remains friendly and free from spam or harmful behavior. By following best practices and understanding the key qualities that make a good mod, you can build a reliable mod team that will help your channel thrive.
Qualities to Look for in a Moderator
When selecting moderators, it’s important to consider both their skills and personality. Here are the key qualities to look for in a good moderator:
- Responsibility
A great moderator takes their role seriously. They are dependable, show up when needed, and can be trusted to act with integrity. They should be mature enough to handle difficult situations without losing their cool.
- Good Judgment
Moderators need to make quick decisions in stressful situations. They should be able to assess the severity of an issue (such as offensive comments) and respond accordingly, whether that’s issuing a timeout or a ban. Look for mods who can think clearly under pressure.
- Familiarity with the Channel
A good mod understands the culture of your stream and your community guidelines. They should be active viewers who know your rules and know what behavior is acceptable. Being familiar with your content and style will help them handle issues in a way that aligns with your vision.
- Communication Skills
Moderators need to communicate effectively with both you and the chat. They should be able to provide clear explanations for their actions, offer help to new viewers, and alert you if there’s an issue in the chat that needs your attention.
- Patience and Tact
It’s important that mods stay calm and patient when dealing with difficult situations. They should be able to de-escalate conflicts and use tact when addressing disruptive behavior. A good moderator knows how to handle situations diplomatically without causing unnecessary drama.
- Reliability
Your moderators should be reliable and active. Ideally, they should have a regular presence in your chat so they are familiar with the community dynamics and can respond quickly when needed. You don’t want mods who disappear for weeks at a time.
- Fairness
A good moderator treats all viewers fairly. They should not show favoritism or ban people without valid reasons. Ensuring that everyone is treated equally helps build a positive and inclusive community where viewers feel welcome and respected.
How to Build a Reliable Mod Team
Building a trustworthy and effective mod team doesn’t happen overnight. It requires careful selection, clear communication, and ongoing training. Here’s how you can build a reliable mod team for your Twitch channel:
- Start Small
It’s better to start with a small, trusted group of moderators who can help you test the waters. You don’t need a large team right away; a few well-chosen mods are more effective than a large group that may not be reliable. You can always expand the team as your channel grows.
- Promote from Within
Look for active viewers who are already familiar with your channel and community. People who have been around for a while and understand your values are often the best candidates for moderation. Consider promoting regular viewers to mod status once you feel they are ready.
- Set Clear Expectations
Be transparent with your mods about what you expect from them. Clearly communicate your channel’s rules, the role of moderators, and your preferences for handling certain situations. This ensures everyone is on the same page and can help reduce misunderstandings.
- Provide Mod Training
Provide your moderators with the tools and knowledge they need to be successful. Make sure they understand how to use moderation tools like commands, chat filters, and reporting features. If possible, run through a few scenarios with them to help them practice responding to common issues.
- Give Mods Autonomy
Trust your moderators to make decisions during your streams. Micromanaging them can be frustrating for both you and your team. Provide guidance, but also allow them the freedom to handle issues as they see fit. This fosters a sense of responsibility and ensures that your mods are empowered to act quickly when needed.
- Recognize Their Efforts
Moderators volunteer their time and effort to help manage your stream, so show your appreciation. Recognize their hard work publicly by thanking them during streams or offering rewards like special access or shoutouts. Acknowledging their efforts will motivate your team and help you retain reliable moderators.
- Keep Communication Open
Stay in touch with your mod team regularly. Create a mod-only chat (via Discord or another platform) to discuss issues, share feedback, and communicate important updates. Open communication ensures that your moderators feel valued and helps avoid any confusion or conflict.
- Rotate Mods if Needed
As your community grows, it might be necessary to rotate mods based on availability. Not all of your mods need to be present all the time, so having a rotating schedule can keep your team fresh and prevent burnout. It also gives more people a chance to help moderate.
By choosing moderators who possess the right qualities and by investing time into building a solid mod team, you’ll be able to create a welcoming and well-managed environment for your Twitch community. A reliable team will help keep the chat safe, engaging, and fun for everyone involved!
Learn More: Do Twitch Mods Get Paid?
Common Issues and Troubleshooting When Adding Mods on Twitch
Adding moderators on Twitch should be a straightforward process, but sometimes things can go wrong. Whether you’re encountering issues when adding a mod via chat, the creator dashboard, or the mobile app, troubleshooting these problems can help you get back on track. In this section, we’ll explore common issues you might face when adding mods on Twitch and how to resolve them.
Problems Adding a Mod in Chat
Using the `/mod` command in chat is one of the easiest ways to add a moderator on Twitch.
However, there are a few reasons why this might not work as expected. Here are some common problems:
- Incorrect Command Usage
Ensure that you are using the correct syntax when typing the `/mod` command. The correct format is `/mod [username]` where [username] is the Twitch handle of the person you want to add as a mod. If there are any typos or extra spaces, the command may not work.
- User Already a Moderator
If the user you’re trying to mod is already a moderator, Twitch will not add them again. You may receive an error message indicating that the user is already a mod.
- Permissions Issue
You can only add mods to your channel if you are the stream’s creator or have the necessary permissions. If you don’t have admin access, you will need to ask the stream owner or someone with the appropriate permissions to mod users.
- Connection Problems
Sometimes, internet connection issues or Twitch server problems can prevent the command from going through. Ensure that your connection is stable, and check Twitch’s status page for any ongoing issues with the platform.
How To Fix the Above Issues?
- Double-check the syntax of the command and ensure you’re not adding an already-existing mod.
- Make sure you’re logged into your account with the appropriate permissions.
- Wait a moment and try again if you suspect a connection or Twitch server issue.
Errors When Using the Creator Dashboard
If you’re trying to add a moderator through the Creator Dashboard and encountering issues, here are a few common errors you might experience:
- Dashboard Glitch or Lag
Sometimes the Creator Dashboard may not load properly or may lag, causing delays when trying to add a mod. This can be frustrating, but it’s often temporary.
- Unable to Find the User
If you’re trying to add a mod from the dashboard and can’t find the user’s name, double-check that you have the correct username. Sometimes, users with similar names may cause confusion. Also, make sure the user follows your channel, as this can sometimes affect the ability to mod them.
- Permissions Error
If you don’t have the necessary permissions (such as being the channel owner or having the right admin privileges), you won’t be able to add mods through the Creator Dashboard. Ensure that your account has the correct level of access to make changes to the mod list.
- Dashboard or Browser Issues
If the Creator Dashboard is not responding or if you’re facing issues with buttons not working, the problem could be related to your browser or the Twitch site. Certain browsers or browser extensions might interfere with the Twitch site’s functionality.
How To Fix The Above Issues?
- Refresh the page or log out and back into your Twitch account to clear any glitches.
- Double-check that you have the correct username for the user you want to add as a mod.
- Make sure you are the stream owner or have admin privileges to make changes.
- Try using a different browser or clearing your cache if the page isn’t loading properly.
How To Fix Twitch Mobile Modding Issues?
Modding users from the Twitch mobile app can sometimes present unique challenges. If you’re having trouble adding a mod while on mobile, here are some possible issues and fixes:
- App Version Outdated
If you’re using an outdated version of the Twitch app, certain features (including modding users) might not work as expected. It’s essential to ensure that your app is up to date with the latest version for optimal performance.
- Lack of Permissions
Just like with the desktop version, you need to have the appropriate permissions to add a mod on mobile. If you’re not the channel owner or don’t have mod access, you won’t be able to add new moderators.
- Connection Issues
Mobile app issues can often be related to internet connectivity. If your mobile data or Wi-Fi connection is weak, the app may not register the modding action. Ensure that your connection is stable before trying again.
- App Glitches or Bugs
App bugs can sometimes prevent actions like adding mods from going through. If you’re facing issues, it could be due to a temporary glitch in the app.
By understanding these common issues and using the troubleshooting tips provided, you can resolve most problems related to adding mods on Twitch and ensure that your moderation process goes smoothly. If the issues persist, you can always reach out to Twitch support for further assistance.
FAQs About Twitch Moderators
There is no strict limit to how many moderators you can have on Twitch. You can add as many as you need, depending on the size of your channel and the level of moderation required.
Yes, moderators have the ability to ban viewers who break your channel’s rules. They can issue temporary or permanent bans to keep your chat safe and enjoyable for everyone.
Twitch doesn’t have a built-in feature for temporary mod permissions. However, you can remove someone as a mod at any time, which effectively makes their status temporary.
Conclusion
In conclusion, managing your Twitch channel effectively means having a reliable team of moderators who can help maintain a safe and engaging environment for your viewers. By following the steps and tips outlined in this guide, you can easily add, manage, and make the most out of your Twitch moderators.
Whether you’re just starting out or growing your community, a strong moderation team is key to your channel’s success. The team at BuyTwitchViewers.co has researched the best strategies to help you grow your channel in 2025. So, take the time to implement these practices, and watch your Twitch community thrive!