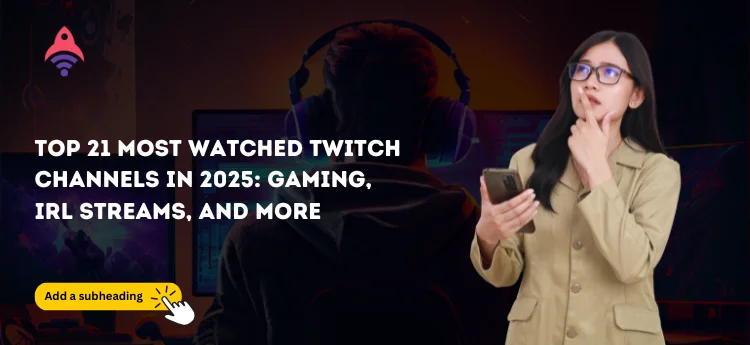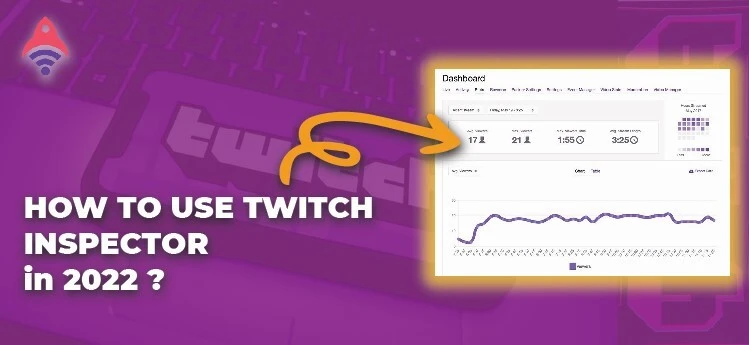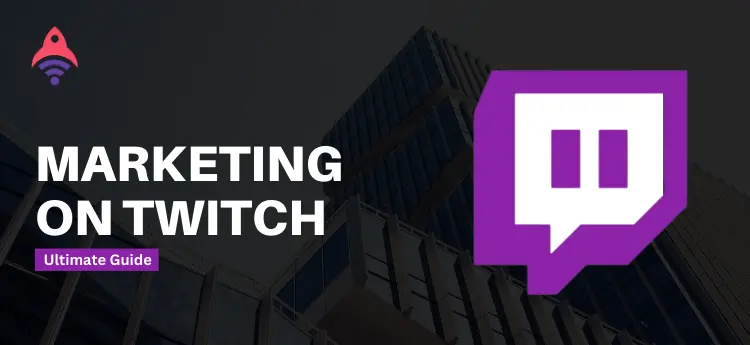Best Site to Buy Twitch Services
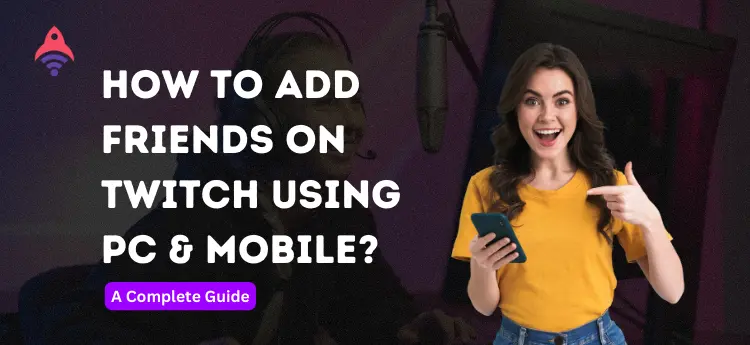
How to Add Friends on Twitch Using PC & Mobile?
We are living in the age of digitalization, where meeting with new folks become so easy. Whether you are a digital content creator or a streamer, getting more audience is the key to becoming more popular. In addition, many streaming channels nowadays offer you a variety of benefits of having a substantial number of friends and followers.
Twitch is one of the most popular streaming platforms, and it allows you to monetize your streaming channel to earn royalties and other benefits. There are several ways to earn monetization, but the easiest and most organic way is to interact with your audience and other streamers regularly to increase engagement and interaction.
On this streaming platform, you can not only stream videos but also play games and perform many other fun activities. But the most important thing on your streams is the number of viewers you have. The more friends you have, the more viewers you can get on your streams.
If you are wondering how to add friends on Twitch streaming platform, then this guide is for you! Keep reading this guide because we will explore different ways for multiple devices to add friends to your Twitch streaming channel. So, let us have a step-by-step discussion in the following section.
What Are The Benefits of Friends Feature on Twitch?
When we discuss the ways of adding friends on Twitch, we must know about the benefits of adding friends. Making more people familiar with you makes you more popular and enables you to gain more insights. Here is a list of benefits that come to your plate after adding people as friends to your Twitch streaming channel.
- The more you have friends the more the chances of being popular and getting most of the audience. With a larger audience in your streams, Twitch starts monetization on your channel.
- You can send a whisper to your added friend on Twitch
- You can also get notifications of other users being online or offline
- Another interesting benefit is that you will also get a green dot for users who are online and offline.
- Being on a friend list also enables you to know about whom stream your friends watched in your absence.
- You can also get a notification when your friend starts streaming on its Twitch channel
The above are the benefits you will get by adding a user as a friend using Twitch’s friends feature. Now, let’s explore how you can add friends on Twitch from your PC.
How To Add Twitch Friends Through PC/Website
Adding friends on Twitch through a web browser or PC is quite simple. With a few clicks, you can perform this action. We have mentioned these steps in the following section. Let us have a look at them.
- The first step is to open your web browser and go to the official Twitch website.
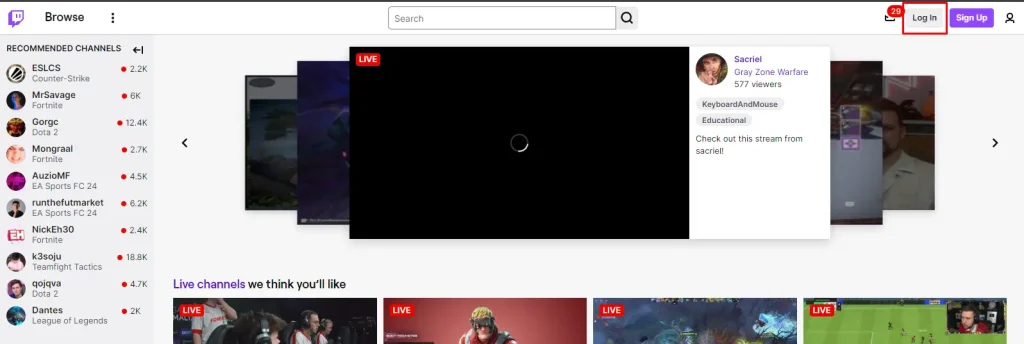
2. Here, you’ll need to log in using your username and Twitch account password.
3. Once you are done logging into your Twitch account, you will see your friend list on the left-hand side of your Twitch profile. In addition, the algorithm of Twitch also shows like-minded individuals to be friends with whom you have interacted in the past.

4. When you hover on Twitch users, you will find a Join or an icon with the + sign. To add a friend, all you need to do is click on that icon to send a friend request. The Twitch platform will send a friend request to that friend. When the Twitch user accepts your friend request, you can see it on your Twitch friend list.
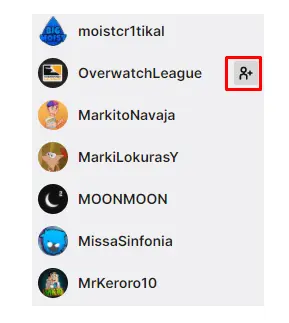
Moreover, you can also find more people on The Twitch channel by searching their names on the search bar. You can find the search bar at the bottom of your screen. With this method, you can resiliently add friends to your Twitch channel.
How To Remove Friends On Twitch Through Web Or PC
If you find someone offensive or, for any reason, wish to unfriend them, follow these steps:
- Open your browser and sign in to your Twitch account.
- On the left side, you’ll see your friend’s list. Click on the name of the person you want to unfriend. A small rectangle will appear with options including “Friends,” “Follow,” and “Whisper.”
- Click on the option labeled “Friends.” As you hover your cursor over it, the color will change to red, and it will say ‘Unfriend.’ Click on it, and the selected member will be unfriended.
How To Add Friends On Twitch? (Android, iPhone, & iPad)
Twitch is a vibrant community of gamers, streamers, and enthusiasts. It allows you to build a network of friends on the platform and enhance your experience. This approach allows you to share reactions in real-time, have whisper conversations, cheer each other on, and discover new content together. The following steps you need to follow to add friends on Twitch through your Android, iPhone, or iPad.
- The first step is to ensure you have the official Twitch mobile app downloaded and installed.
- With the app installed, launch it and sign in using your Twitch username and password. This brings you to the Twitch homepage to explore new users.
Another way to find new people on the Twitch platform is through the live stream chat section.
Here is how you can do it:
- Go to the Discover Tab and simply click on a live stream you want to watch.
- There, you will find plenty of users in the chat section with whom you can interact and become a friend of them.
To make them your friend, click on the Connect icon and your friend request will be sent to that viewer.
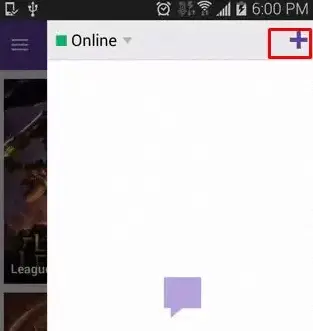
- To give you confirmation about your friend request, Twitch will show you the Pending Request sign.
Chat Whisper Conversations Method:
- In this method, you’ll need to tap on Discover tap to whisper conversations.
- On the top-right corner of your mobile, you will find an option of Chat or Whispers icon.
After the above step, you will need to tap on the symbol that will be shown on the top with a purple color.
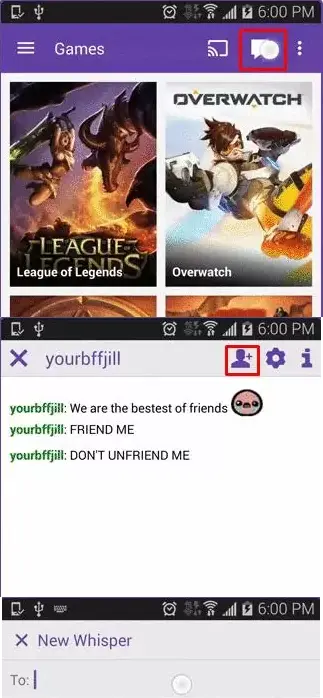
- Here, you will see the profiles of users with their names. All you need to do is to click on the person you want to start whisper conversation.
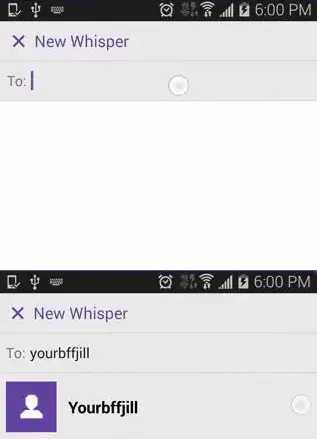
- Now, to make that person your friend, you’ll need to send a friend request to that user. Again, Twitch will show you a Friend Request Sent sign once you complete this step.
That is how you can add friends from your mobile on the Twitch streaming platform.
How To Block Someone On Twitch Chat?
When navigating through Twitch on your browser, you will notice a stream-chat interface conveniently located on the right side of your screen. Within this chat section, you have the option to choose any username. Upon selection, a small rectangle containing basic details about the user will pop up.
To take action against a user, simply click on the symbol with three vertically aligned dots situated on the right-hand side of this information box. From there, you can opt to block or report the individual. Once blocked, that user will be unable to send messages or view the stream unless you hold moderator privileges on the channel.
How To Appear Offline On Twitch Through PC?
On the Twitch platform, the Twitch community can see you online, but your friends will find you active. To change your status from online to offline, you need to follow these steps:
- Go to your Twitch account
- After signing in, go to your profile symbol
- Click on your profile, and here you will see the online option.
- Toggle the Online button and get offline.
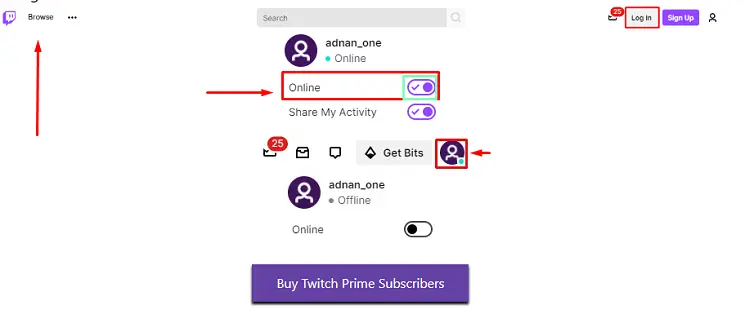
By following the above steps, your status will change, and your friends will find you offline.
How To Appear Offline (For Mobile)
Here are the steps you need to follow to appear offline on Twitch using your mobile phone:
- Tap on the rectangular icon that takes you to the whisper section.
- Look for the word ‘Online‘ with a small green square icon in the top-left corner of the screen. Tap on it. A tray will appear with options of online and invisible.
- To reverse this, you can proceed in the same way to change your active status.
How To Remove a Friend Request on Twitch?
Following are the steps you will need to take to unfriend someone from your friends list on Twitch:
- Navigate to the whisper section of your Twitch profile, where you can access your chats and view online users.
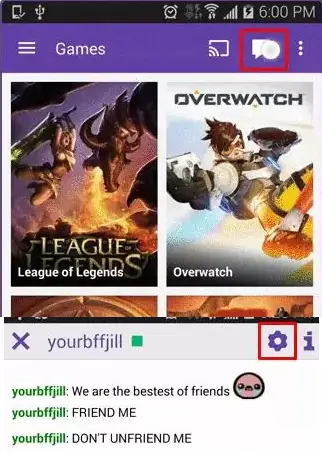
- Locate the friend’s name whom you wish to unfriend.
- Once you have selected the friend, enter the conversation screen. In the top-right corner, you will find a gear-like icon. Tap on it to reveal additional options.
- From the options displayed, choose “Unfriend.”
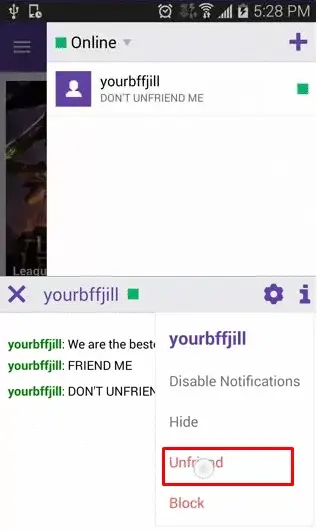
- After the above step, you will receive a confirmation prompt, and upon selecting ‘ok,’ the person will be successfully unfriended.
How To Prevent People From Sending You Whisper
To prevent people from sending you whispers, you need to access the whisper option from your profile. Tap on the settings cog icon. There, you will be presented with two options: ‘Do not disturb‘ and ‘Mark all whispers as read.’ Select the first option to prevent people from whispering to you on Twitch.
Read Also: How to Enable Twitch Desktop Mode on Mobile?
How To Disable Notifications On Twitch
If you want to disable receiving notifications from a specific member in your whisper section while remaining online, follow these steps:
- Tap on the settings icon within that conversation.
- From the available options, select ‘Disable Notifications.’
- As a result, you would not receive notifications when that person sends a message.
- This allows you to customize your chat experience. To re-enable notifications, revisit the conversation settings and select the ‘Enable Notifications’ option.
FAQs
Yes. You can cancel it by visiting the person’s profile to whom you sent a friend request.
Both are different as friends appear on your friend list, and followers are those who follow your Twitch streaming channel.
Conclusion
At the end of our discussion, we can say that Twitch offers its users an immersive experience and granular control over everything. Whether you want to add friend or block someone, Twitch has got you covered. In addition, the more you have friends and followers on your channel, the more Twitch platform will promote you.
To boost your followers, friends, and viewers, you can take BuyTwitchViewers.co services at affordable rates and skyrocket your presence across the platform.
So, read the above discussion and learn how you can add or remove friends on Twitch.