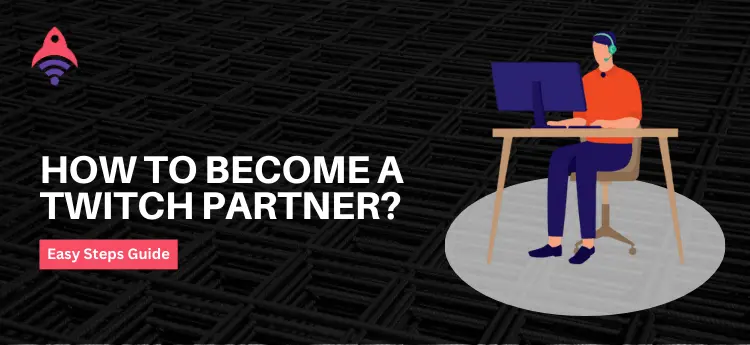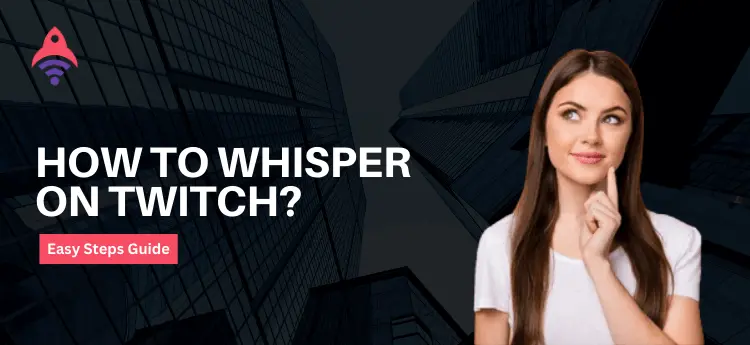Best Site to Buy Twitch Services
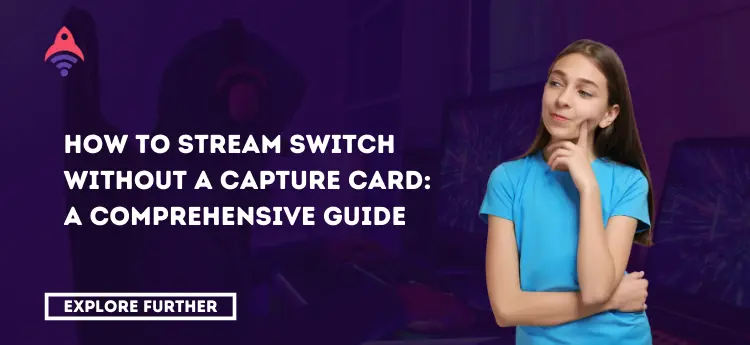
How to Stream Switch Without a Capture Card: A Comprehensive Guide
Ever wanted to share your epic gaming moments or hilarious playthroughs with the world but felt held back by the need for a fancy capture card? Well, fret no more! In this comprehensive guide, we’ll unveil the secrets of streaming your Nintendo Switch gameplay without breaking the bank or needing any specialized hardware.
We’ll dive into a variety of methods, each with its own unique advantages and quirks. From leveraging the power of screen mirroring apps to transforming your smartphone into a streaming powerhouse, we’ve got you covered.
We’ll even explore how you can use your trusty Xbox console as a bridge to the streaming world and uncover some unofficial software solutions that push the boundaries of possibility (with a few disclaimers, of course).
By the end of this guide, you’ll be armed with the knowledge and tools to choose the perfect streaming method for your needs. Whether you’re a casual gamer looking to share a quick clip or an aspiring streamer ready to build an audience, we’ll guide you every step of the way. So, grab your Switch, fire up your favorite game, and let’s embark on this streaming adventure together!
Why Stream Switch Without a Capture Card?
Capture cards have long been the go-to tool for streaming console gameplay, but let’s face it, they can be a bit of a hassle. They are not exactly pocket-friendly, and setting them up can feel like deciphering an ancient scroll. So, why bother when you can stream your Switch adventures without one?
Here are the potential reasons you must stream Switch without a capture card:
- Save those coins:
Capture cards can put a dent in your wallet. By skipping the card, you’ll have more cash to spend on new games or that snazzy amiibo you’ve been eyeing.
- Stream on the go:
Forget being tethered to your desk. With the right tools, you can stream directly from your Switch, even when you’re out and about (Wi-Fi permitting, of course).
- Simplicity is key:
Setting up a capture card can be a bit of a tech tango. The methods we’ll explore are far simpler, making streaming accessible to everyone, even if you’re not a tech whiz.
Of course, capture cards still have their place, especially if you are aiming for the highest possible streaming quality. But for most of us, the freedom and flexibility of capture-card-free streaming is simply too tempting to resist.
So, are you ready to break free from the capture card chains and ready to experience the liberating world of Switch streaming?
Let’s dive in and discover the possibilities!
Methods for Streaming Switch Without a Capture Card:
Here are the simple methods you can use for streaming Switch without a capture card:
Screen Mirroring Apps:
Screen mirroring is like having a magic mirror that shows your Switch screen on another device, like your computer. It’s a clever way to bypass the need for a capture card. You’ll need a screen mirroring app and a stable Wi-Fi connection.
Following is a list of popular apps you can use for screen mirroring:
- X-Mirage:
This app is known for its smooth performance and ease of use. It’s a reliable choice, but it does come with a price tag.
- ApowerMirror:
This app is free to use, but it might show some ads. It’s a great option if you’re on a budget.
- LetsView:
Another free option, LetsView, is known for its simplicity and compatibility with a wide range of devices. We have crafted a table of the pros and cons of using these mirroring apps. Let’s have a look at them:
| App | Pros | Cons |
| X-Mirage | Smooth performance, user-friendly interface | Paid software |
| ApowerMirror | Free to use, supports multiple devices | May show ads |
| LetsView | Free, simple to use, wide compatibility | May have some limitations in features |
Step-by-Step Guide (using X-Mirage as an example):
Here are the simple steps you need to follow to get started with the X-Mirage Mirroring App.
- Download and Install the X-Mirage app on your computer from their official website.
- Ensure both your Switch and computer are on the same Wi-Fi network.
- Launch X-Mirage on your computer.
- On your Switch, go to
- System Settings
- The open TV Output
- After that, match TV Power State.
- Then, swipe up from the bottom of the home screen to access the Control Center. Tap on Screen Mirroring and select your computer from the list of available devices.
- At last, open your preferred streaming software (like OBS Studio) on your computer and add the X-Mirage window as a source. You’re now ready to stream!
Smartphone Streaming Apps:
If you have a smartphone, you already have a powerful streaming tool in your pocket! Streaming apps like Streamlabs let you capture your Switch screen directly from your phone and broadcast it to platforms like Twitch or YouTube.
How it Works?
These apps use your phone’s camera to capture your Switch screen. It’s like having a tiny, portable camera crew following your every move in the game. For this, you can use Streamlabs.
This free, user-friendly app is packed with features, making it a great choice for both beginners and experienced streamers.
How To Use Streamliabs Aapp for Twitch Switching– Step-by-Step Guide:
Here are the steps you need to follow:
- Download and Install the Streamlabs from your app store.
- Set up your phone so its camera has a clear view of your Switch screen.
- Launch Streamlabs and log in to your streaming account.
- Once the app launches, choose your phone’s camera as the video source.
- Configure your stream settings (resolution, bitrate, etc.) in the app.
- Start Streaming: Hit the “Go Live” button and start sharing your gameplay with the world!
Explore Our Resources: How to Change Stream Delay on Twitch – A Step-by-step Guide
Using an Xbox Console as a Bridge:
If you have an Xbox One or Series X/S, you can use it as a clever workaround to stream your Switch. This method takes advantage of the Xbox’s built-in streaming capabilities.
Following are the things you will need to use an Xbox console as a bridge:
- An Xbox console
- The Xbox app on your PC
- A stable Wi-Fi connection
How to use X-box Console for Bridging– Step-by-Step Guide:
Follow the steps you need to follow:
- Connect your Switch to your TV as you normally would.
- On your PC, open the Xbox app and sign in to your Microsoft account.
- In the app, click on the “Connect” button and select your Xbox console from the list.
- Once connected, click on the “Stream” button in the app. Your Xbox’s home screen will now be displayed on your PC.
- On your Xbox, switch the input to your Switch.
- On your PC, open your streaming software (like OBS Studio) and add the Xbox app window as a source. You’re now streaming your Switch gameplay!
Pros and Cons of Using X-Box Console for Bridging:
| Pros | Cons |
| No additional software or hardware needed (besides an Xbox) | Requires an Xbox console |
| Relatively simple setup | It may have slightly higher latency compared to other methods |
Conclusion:
At the end of our discussion, we can say that switching on the Twitch streaming platform is a simple process. The team of BuyTwitchViewers.co has gathered all the information related to this topic for you r ease. We have crafted How to stream Switch on Capture Card and make it easier for you to understand each step. So, read the above guide and make it useful for you.